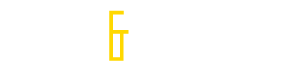7z files are a nifty file format that you can put to good use on your trusty Mac. These compressed archives can be a real lifesaver when it comes to maintaining and sharing files efficiently. So, let’s dive into the world of 7z files, understand what they are, learn how to open them on your Mac, and discover some valuable tips and tricks to make your digital life smoother.
What Are 7z Files?
To begin with, 7z files, also known as 7-Zip files, are like digital magic containers. They have the power to pack multiple files and folders into a single, compact package. The magic behind 7z files lies in the 7-Zip compression software, which is famous for its ability to shrink file sizes without sacrificing quality. When you convert files into 7z format, they occupy less of your precious storage space, making it a breeze to send and receive large chunks of data.
Why Use 7z Files on Your Mac?
Alright, now you might wonder, “Why should I bother with 7z files on my Mac?” Well, let’s unwrap some perks:
File Compression
Think of 7z files as your storage space superheroes. They can significantly lower the size of your files, freeing up valuable room on your Mac’s hard drive.
File Organization
Have you ever wished for a digital filing cabinet? With 7z files, you can bundle numerous files and folders together into one tidy archive, simplifying your digital organization game.
Data Transfer
Do you need to send a massive project to a friend or colleague? Smaller file sizes, thanks to 7z compression, mean faster and more convenient file sharing.
How to Open 7z Files on Your Mac
Now that you know why 7z files are fantastic, let’s uncover the secret sauce of how to open 7z files on Mac. Lucky for you, there are two straightforward methods to choose from.
Option 1 – The Unarchiver
Download and Install
Head to the App Store and grab “The Unarchiver,” a fantastic free app that specializes in handling 7z files.
Launch the App
Once you have “The Unarchiver” on your Mac, open it up.
Set Preferences
Go to the app’s preferences and make sure that it’s set up to handle 7z files.
Open 7z Files
Now, all you need to do is double-click on the 7z file you want to open, and like magic, “The Unarchiver” will take care of extracting its contents for you.
Option 2 – Terminal Command
If you’re a fan of the command line, you can open 7z files with ease using Terminal:
Open Terminal
Launch Terminal on your Mac.
Navigate to the Folder
Use the trusty “cd” command to reach the folder housing your 7z file.
Extract the File
Type the following command: 7z x filename.7z, but remember to swap out “filename.7z” with your actual 7z file name. Once you hit Enter, the contents will gracefully unfold in the same folder.
Tips for Efficiently Managing 7z Files on Your Mac
Now that you’re well-versed in the art of 7z, here are some pro tips to help you master the game:
Create Backups
Before you start compressing files into 7z format, always create a backup. It’s your safety net against accidental data loss.
Use Descriptive File Names
Give your 7z files names that actually make sense. It’ll save you loads of time when you’re trying to find that one specific file later.
Password Protection
If you have sensitive files, consider adding a password during the compression process to keep them safe from prying eyes.
Regular Software Updates
Keep your 7-Zip software (or whatever tool you choose) up to date. This ensures compatibility with the latest formats and keeps your file management game strong.
Delete Original Files
Once you’re sure your 7z file is working as intended, you can confidently delete the original files, reclaiming that valuable storage space on your Mac.
Common Issues with 7z Files on Mac
While 7z files bring undeniable advantages, it’s essential to be aware of the common challenges Mac users might face when dealing with them.
Unsupported Software
One of the primary concerns revolves around the limited native support for 7z files on Mac. Unlike more familiar formats such as ZIP, the built-in Archive Utility on Mac doesn’t handle 7z files. This means users have to rely on third-party applications to manage and extract these files.
Compatibility
Another issue to consider is the matter of compatibility, particularly when sharing 7z files with other Mac users or individuals on different operating systems. Not everyone may have the necessary software to open 7z files, which can lead to communication complications.
Tips for Troubleshooting 7z File Issues
To navigate these challenges effectively, consider the following tips:
Choose the Right Software
To sidestep compatibility issues, it’s crucial to ensure both you and the recipients are using software that can handle 7z files. Take the initiative to communicate the software you recommend to streamline the process.
Verify File Integrity
Before sending or relying on a 7z file, always verify its integrity. Utilize the available software to check for errors or corruption, thus safeguarding your data’s integrity throughout the sharing process.
Convert to More Common Formats
If compatibility remains a stumbling block, contemplate converting your 7z files into more widely accepted formats like ZIP before sharing them. This approach can significantly enhance accessibility for recipients.
Additional Tools for Managing 7z Files on Mac
In addition to the tips mentioned, explore these useful tools for managing 7z files on your Mac:
Keka
Apart from “The Unarchiver,” consider Keka, another fantastic option for handling 7z files on your Mac. Keka is both free and user-friendly, boasting a straightforward interface that simplifies the extraction process.
BetterZip
For users who frequently engage with compressed files, BetterZip presents itself as a premium choice. This software offers advanced features such as file previews and customizable compression settings, enhancing your file management experience.
Advanced 7z File Management Techniques
If you want to delve deeper into managing 7z files, these advanced techniques can be invaluable:
Splitting 7z Files
For large 7z files, you can employ the strategy of splitting them into smaller segments, making sharing and transfer more manageable. Many compression tools, including 7-Zip, offer this feature.
Creating Self-Extracting 7z Archives
Consider creating self-extracting 7z archives, a feature that allows recipients to extract the files without requiring specialized software. This can prove especially useful when sharing with individuals who may not be familiar with 7z files, streamlining the extraction process.